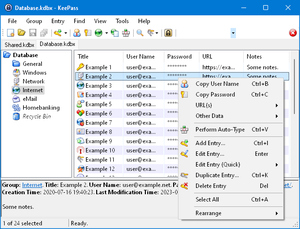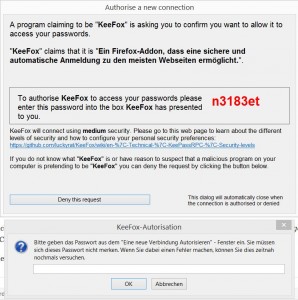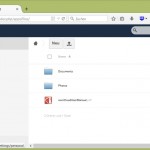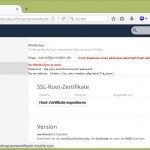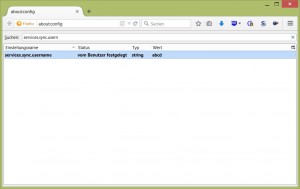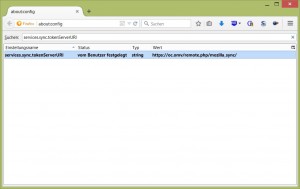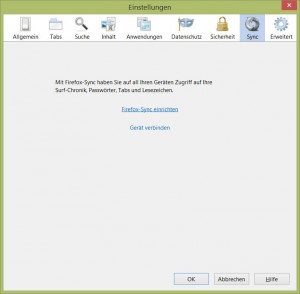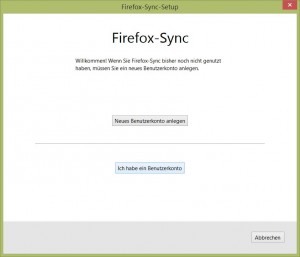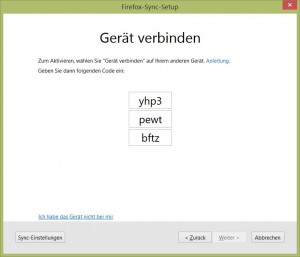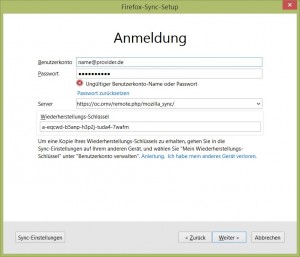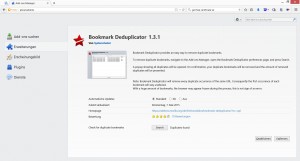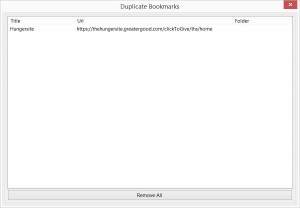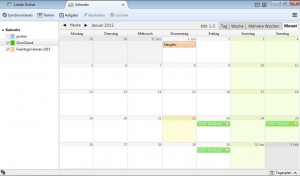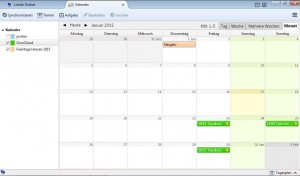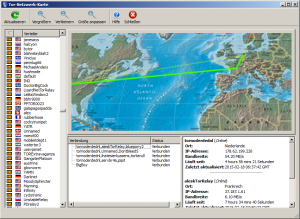RaspberryPi verliert Internetverbindung
Posted by quark007 | Posted in Computer & IT | Posted on 24-06-2015-05-2008
0
Als ich gestern nach Hause kam und mir den Verlauf des Wetters den Tag über anschauen wollte, habe ich festgestellt, dass dieser sich seit um 17:10 nicht mehr aktualisiert hatte. Im RaspberryPi habe ich dann gesehen, dass der FTP-Upload nicht funktionierte.
Meine erste Idee war, dass mein Server down war. Da ich die Website aber per Laptop erreichte, konnte es das nicht sein.
Also der Standardversuch: erstmal google anpingen:
pi@raspberrypi ~ $ ping google.de
PING google.de (216.58.213.3) 56(84) bytes of data.
From p54966A32.dip0.t-ipconnect.de (84.150.106.50) icmp_seq=1 Packet filtered
From p54966A32.dip0.t-ipconnect.de (84.150.106.50) icmp_seq=2 Packet filtered
From p54966A32.dip0.t-ipconnect.de (84.150.106.50) icmp_seq=3 Packet filtered
Diese Meldungen habe ich nicht verstanden. Was hat t-ipconnect.de damit zu tun? Erster Verdacht war die Telekom, aber wie soll die hinter einem Router etwas blockieren? Vom Laptop aus ging ja alles.
Heute morgen habe ich dann im Internet gefunden, dass es auch an der FritzBox liegen könnte.
Und tatsächlich habe ich vor etwa 1 Woche Änderungen an den Internetzugangsberechtigungen vorgenommen. Ich hatte nur angemeldeten Geräten den Internetzugriff erlaubt.
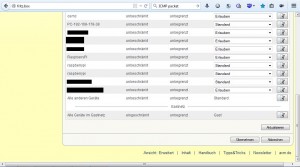
Dazu habe ich im Standard-Profil die Onlinezeit auf “keine” gesetzt. Wieso auch immer hat er das Rasperry als ein unbekanntes Gerät aufgefasst und ihm dadurch den Internetzugriff verweigert.
Warum er das aber erst nach über 7 Tagen gemacht hat ohne ein neues Verbinden, kann ich nicht sagen und verstehe ich selber nicht.
Dabei ist mir noch etwas aufgefallen: in der FritzBox bei den Geräten werden mir Unbekannte aufgelistet, die angeblich über Bekannte verbunden sind. Hinter diesen ist ein halber Recycling-Pfeil mit dem Titel “Mit der FritzBox verbunden über XY”. Diese habe ich einfach gelöscht, sofern die IP nicht einem wirklichen Gerät zugeordnet war. Damit ist jetzt erstmal Ruhe

 Für unsere Hochzeit habe ich ein Programm gesucht, mit dem ich die Liedzettel selber machen kann. Im Internet findet man zwar viele Lieder als Bild, aber nie alle in gleicher Schriftart und -größe. Bei der Suche bin ich dann auf
Für unsere Hochzeit habe ich ein Programm gesucht, mit dem ich die Liedzettel selber machen kann. Im Internet findet man zwar viele Lieder als Bild, aber nie alle in gleicher Schriftart und -größe. Bei der Suche bin ich dann auf