Laptop Dell XPS13 einrichten – Hinweise und Tipps
Posted by quark007 | Posted in Computer & IT | Posted on 09-05-2015-05-2008
1
Einige kurze Anmerkungen zum Laptop selber
Der Dell XPS13 (2015er: Core i5, 8GB Ram, 256GB SSD, non-touch) macht einen äußerst edlen Eindruck: das Aluminium fühlt sich authentisch und stabil an, das Kunststoffgehäuse hat auch eine ansehnliche Struktur. Die Stabilität des Klappmechanismus erscheint mir sehr gut ohne dass es hakt. Einzig eine Macke an dem Gehäuserand am TouchPad und ein schiefes Inte-Logo stören den Qualitätsanspruch etwas. Dafür hat Dell mir eine Rückerstattung 5% angeboten.
Die Anschlüsse sind für ein Ultrabook vollkommen ausreichend:
2 x USB3.0
1 x miniDisplayPort
1 x SD-Karten Steckplatz
1 x Klinken-Kopfhörerbuchse
Was mich anfangs gestört hat, sich aber als unbegründet herausgestellt hat, war der fehlende LAN-Anschluss (ich benutze ihn doch viel seltener als gedacht) und der nicht vorhandene HDMI-Port (ich habe das Problem mit diesem Adapter umgangen: LogiLink CV0036A Adapter Mac mini DisplayPort auf HDMI Buchse). Mit dem Adaper wird außerdem gleich auch Audio übertragen (an dem “A” in der Produktbezeichnung zu erkennen), sodass ich das Gerät auch zum Abspielen von Filmen/Streams auf dem Fernseher nutzen kann.
Die Geräuschkulisse des Laptops ist sehr gering. Der Lüfter ist bei mir bislang einmal angesprungen, als das Gerät auf dem Teppich stand. Ansonsten hört man wenig. Beim Hochfahren und auch zwischendurch ist mir ab und zu ein Geräusch aufgefallen, das an eine 2,5″ Festplatte erinnert. In einem Forum hat ein Nutzer von dem gleichen Phänomen bei einer älteren Version berichtet. Es scheinen also normale Betriebsgeräusche von Komponenten zu sein. Für mich also kein Grund das Gerät zurück zu geben.
Design hat manchmal aber auch ihren Preis. So ist die Webcam nicht oben mittig über dem Bildschirm angebracht, sondern unten links über dem Scharnier. Da ich das Gerät sowieso nicht nutze stört es mich nicht: ich habe es außerdem im Bios deaktiviert.
Ähnlich ist es vermutlich beim Netzteil. Das wird so warm / heiß, dass man das so schön darum gewickelte Kabel lieber abwickeln sollte, auch wenn man die Reichweit nicht bräuchte. Es könnte sonst zu einer Überhitzung kommen. Dazu sitzt der Stecker recht fest im Gerät. Auf der einen Seite gut (sollte länger stabil feststecken), muss man sich doch überwinden die Kraft aufzubringen.
Der Tastenanschlag ist auch sehr angenehm: kein zu tiefer Durckpunkt, keine zu kippeligen Tasten und auch nicht zu leichtgängig. Doch bei mir tritt häufiger das Problem zu tage, dass bei einem Anschlag manchmal mehrere ausgeführt werden. Das kann sich aber nach einer Eingewöhnungszeit geben.
Alles in allem für mich ein TOP-Gerät, das kaum Wünsche offen lässt: leicht, schick, ausdauernd, performant und einfach edel. Ein Glück, dass ich über mydealz von der Dell-Aktion mitbekommen habe.
Nun aber einige Tips, Hinweise und Hilfestellungen zum Einrichten des Gerätes
Schrift in einigen Dialogen unscharf / verschwommen
Doch schon bevor ich überhaupt angefangen hatte Einstellungen vorzunehmen, ist mir aufgefallen, dass bei einigen Dialogen die Schrift extrem unscharf bzw. verschwommen ist. Nach kurzer Suche habe ich folgenden Hinweis entdeckt: http://www.techtask.com/windows/grosse-unscharfe-schriften-nach-windows-8-1-update/
Es scheint mit der hohen Auflösug des Displays zusammen zu hängen und einem fehler beim skalieren der Schriftgröße. Das ganze kann man wie im Link beschrieben wie folgt beheben:
- Rechtsklick auf den Desktop und Bildschirm-Auflösung anklicken
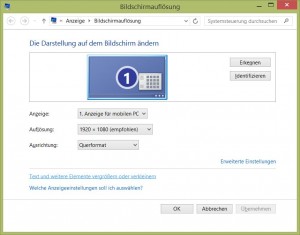
- Im neuen Fenster unten den Link zu Text und weitere Elemente vergrößern oder verkleinern
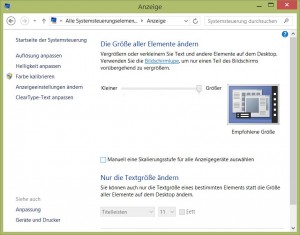
- Den Haken bei Manuell eine Skalierungsstufe für alle Anzeigegeräte auswählen setzen
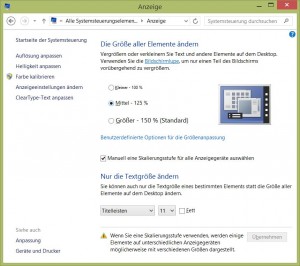
- Bei einer Auflösung von 1920 x 1080 px passt bei mir die mittlere Einstellung von 125% am besten.
damit ist schon die erste Hürde genommen.
Netzlaufwerk Logindaten werden nicht gespeichert und nach einem Neustart nicht verbunden
Als nächstes wollte ich mein NAS über die Samba-Freigabe als Netzlaufwerk verbinden. Das hat auch so weit gut funktioniert, doch bei jedem Neustart werde ich wieder nach den Logindaten gefragt. Abhilfe schafft hier die Anmeldeinformationsverwaltung.
- In der Suche Netzwerkkennwörter verwalten eingeben und mit Enter aufrufen
- unter Windows-Anmeldeinformationen rechts auf den Link Windows-Anmeldeinformationen hinzufügen klicken
- Anschließend dort die selben Daten eingeben, wie beim Verbinden des Netzlaufwerks
Doch das war nur der erste Teil. Beim Neustart des Systems wird das Netzlaufwerk nicht korrekt verbunden. Es scheint so, als wolle Windows sich bei der Freigabe schon anmelden, bevor die WLan Verbindung überhaupt aufgebaut ist. Um das zu korrigieren muss man in die Gruppenverwaltungsrichtlinie gehen. Hier eine Anleitung dazu.
http://www.windowspro.de/wolfgang-sommergut/netzlaufwerke-verbinden-group-policy-preference
Das hat bei mir aber leider nicht funktioniert. Das Problem, dass das Netzlaufwerk als nicht verbunden angezeigt wird, konnte ich nicht beheben, aber die Meldung, dass Laufwerke nicht wiederhergestellt werden konnten, lässt sich unterdrücken. Dazu über Win+r die Ausführung öffnen und dort regedit eingeben. Nun zum Pfad
HKEY_LOCAL_MACHINE\SYSTEM\CurrentControlSet\Control\NetworkProvider
wechseln und einen neuen Wert (D-Word) erzeugen mit dem Namen RestoreConnection. Dieser ist im Regelfall schon auf 0 gesetzt, das sollte aber nochmal geprüft werden. (siehe auch hier)
TouchPad reagiert mit Verzögerung
In sehr vielen Foren kann man lesen, dass die Nutzer unzufrieden mit mit dem Touchpad sind. Es reagiert es mit einiger Verzögerung auf die Nutzereingaben und sprint anschließend zu schnell weiter. Damit ist eine präziese Mausführung kaum möglich. Um das Problem zu beheben findet man allerei mehr oder weniger hilfreiche Vorschläge:
1. In den PC-Einstellungen -> PC und Geräte -> Maus und Trackpad ganzn unten die Verzögerung reduzieren bzw ausstellen. Das bewirkt aber auch, dass bei einer Tastatureingabe und leichtem Berühren des Touchpads mit den Handballen, ein Klick ausgelöst wird und der Cursor hin und her springt.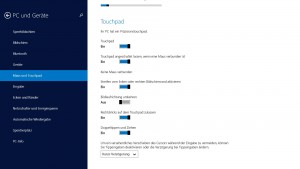
Ich habe diese Einstellung auf kurze Verzögerung gestellt und komme damit sehr gut klar.
2. Die Treiber für das Touchpad sollen angeblich nicht optimal sein. Dell bietet hier ein Programm von Cypress an. Dieses installiert Treiber und eine Verwaltungssoftware.
In einem anderen Forum habe ich gelesen, dass die Treiber von Syaptics besser funktionieren sollen. Bei einigen Usern gab es aber wohl Installationsprobleme, so auch bei mir.
Doch alleine mit dem Cypress Treiber und der oben eingestellten Verzögerung hat sich das Problem bei mir nicht gelöst. Ich nutze daher wieder den Standard Win8.1-Treiber.
3. Dell hat im März ein Firmware-Update für das TouchPad bereit gestellt. Auf der Produktseite kann man das Update unter der Rubrik Firmware finden, herunterladen und anschließend installieren.
Fazit: Punkt 3 war bei mir das einzige das wirklich geholfen hat. Seitdem hat sich eine große Befüchtung und das größte Ärgernis für mich erledigt.
Unbekannte Geräte im Gerätemanager
Außerdem sind bei mir 2 unbekannte Geräte im Gerätemanager aufgetaucht. Das könnte auch daran liegen, dass ich nach dem ersten Einrichten, so weit wie möglich alle Programme ausgemistet habe, die ich vermutlich nicht mehr brauchte. Dabei könnte auch ein Treiber mit gelöscht worden sein. So habe ich aber ein wenig Detektiv spielen dürfen, um herauszufinden was es wirklich war.
1. Im Geräte Manager habe ich mir die Eingenschaften des ersten Gerätes anzeigen lassen. Im Reiter Details findet man in der Auswahlliste die Option Hardware-IDs. Als ich diesen Punkt auswählt habe, tauchte bei mir diese Zeile auf
PCI\VEN_8086&DEV_9CBA&SUBSYS_06651028&REV_03\3&11583659&0&B0
Aus diesen ließ sich nun eine Hersteller- (8086) und Geräte-ID (9CBA) ableiten. auf https://pci-ids.ucw.cz/ konnte ich damit herausfinden, dass es sich um einen Wildcat Point-LP MEI Controller von Intel handelte. Über eine Suche habe ich dann den Namen rausgefunden: CONFIG_INTEL_MEI: Intel Management Engine Interface (Intel MEI).
Auf der Treiber-Downloadseite von Dell habe ich anschließend den ähnlichst-klingenden Treiber heruntergeladen und installiert => Problem Nummer 1 gelöst.
2. Das zweite unbekannte Gerät hat die Hardware-IDs ACPI\VEN_INT&DEV_33A0. Eine einfache google-suche hat mich auf die Lösung gebracht: es ist die . Bei Zeiten werde ich mal alle HW-IDs auslesen und mit dem benötigten Treiber verknüpfen.
Leider habe ich es nicht geschafft die Treiber ohne die Software zu installieren. Immer hieß es, dass die Treiber nicht zu der x64-Architektur kompatibel wären. Ich spare mir gerne diese ganzen Zusatzprogramme: brauchen eh nur Speicherplatz, CPU-Leistung und Ram…
Aufsetzen eines cleanen Systems
Da mir die ganze Intel/Dell-Software nun doch zu viel wurde und ich mir auch nicht sicher bin, dass diese wirklich hilfreich ist, habe ich mich dazu entschieden meine Windows 8.1pro Version aus meinem Onthehub-Account zu verwenden. Dort bekommen Schüler, Studenten und Mitarbeiter von Bildungseinrichtungen Windows Software für die Unterstützung des Bildungsbetriebs 😉
Zuvor habe ich von der Dell XPS13 Page alle Treiber und Software herunter geladen. Dazu lohnt es sich das Firefox Addon DownThemAll zu verwenden. Leider werden die einzelnen Kategorien nicht direkt erkannt und müssen auf der Seite zunächst geöffnet werden (Ajax-Load). Anschließend öffnet man mit Rechtsklick und DownThemAll!.. das Addon und wählt nur Anwedungsdateien aus. Den Speicherort definieren (am besten eine Netzwerkfreigabe oder ein USB-Stick) und mit dem Download beginnen.
Das Image am einfachsten per UNetbootin auf einen weiteren USB-Stick packen und nach einem Neustart davon booten. Das Booten war bei mir das größte Problem: der Stick wurde nie angezeigt.
Irgendwann habe ich diese Anleitung gefunden und den Stick manuell konfigueriert. Beim Erstellen habe ich die EFI-Bootdatei meines Windows Systems genutzt (bootmgfw.efi). Damit wurde er gefunden und ich konnte auch davon booten. Zum Installieren kam ich aber erst gar nicht, weil ich eine Meldung bekam, dass ein bestimmter Pfad oder eine Datei nicht gefunden werden konnte. An diesem Punkt habe ich das Projekt abgebrochen, das Dell-Factory-Image aufgespielt und die unliebsamen Programme aus AutoStart und den Diensten entfernt.
Zum Schluss noch einige Links die mir sehr weiter geholfen haben und über die ich sicher froh wäre, wenn ich sie nicht jedes mal neu suchen müssten:
Bibliotheksverknüpfungen im Arbeitsplatz entfernen
http://www.deskmodder.de/wiki/index.php?title=Ordner_Bibliotheken_unter_Computer_Arbeitsplatz_entfernen_Windows_8.1
Programme zur Installation zusammenstellen und auf einmal installieren
https://ninite.com/7zip-avira-filezilla-firefox-irfanview-keepass2-libreoffice-notepadplusplus-pdfcreator-putty-thunderbird-vlc/
Programme, die “Als Administrator” ausgeführt werden, haben keinen Zugriff auf die NetworkShares. Hier gibt’s Abhilfe
http://www.winability.com/how-to-make-elevated-programs-recognize-network-drives/
Nachtrag:
Ich hatte einige Probleme mit dem XPS13, die in meinen Augen recht klein erschienen und primär durch Softwarefehler hervorgerufen wurden. Zum einen das Touchpad, das nach einer längeren Zeit der Verwendung (ohne Neustart) anfing ein einfaches “Tippen” nur noch als halbes Tippen zu erkennen. Für einen Doppelklick waren also 4 Berührungen notwendig. Dell versicherte mir es wäre ein Hardwarefehler und sie würden das Touchpad tauschen.
Dabei wurde das Gerät aber nicht ordentlich zusammengesetzt und es ergaben sich immer neue Unzulänglichkeiten (Spalte stimmten nicht, Gerät schloss nicht gleichmäßig, auf einer geraden Unterlage lag das Gerät nicht plan auf……). Ingesamt 5 Service einsätze hatte ich, ohne dass das eigentliche Problem behoben wurde. Heute kam es zu einem ähnlichen Zwischenfall: die Touchpad-Geschwindigkeit war extrem gering, beim Schreiben wurde das Touchpad nicht mehr inaktiv und löste also dauern aus. Ein Ausloggen und erneutes anmelden hat den Fehler behoben. Daher sehe ich meine Vermutung eines Treiber- oder Softwarefehlers bestätigt.
Ich werde ein kleines Log-Buch schreiben und die Fehler dokumentieren.
07.05.2016: Touchpad-Geschwindigkeit war extrem gering; beim Schreiben wurde das Touchpad nicht mehr inaktiv und löste also dauern aus

[…] ich auf mein NAS gelegt habe. Das hat super funktioniert auch mit mehreren Computern gleichzeitig (XPS13, NC10, Desktop Rechner). Also sollte es auch mit dem Surface Book […]